How To Fix Broken Mic On Xbox App
Mic not working in Windows 10 Xbox app? Here are 7 fixes
Aleksandar's main passion is technology. With a solid writing background, he is determined to bring the bleeding edge to the common user. With a keen eye, he always spots the next big thing surrounding... Read more
Updated: Posted: February 2019
- The Xbox app is your gateway to accessing the Xbox platform.
- The guide below is here to help you fix any mic issues that you may have with your Xbox One app.
- If you have mic issues outside of this app as well, maybe you should visit our Microphone Hub.
- For more similar guides, visit our Xbox One page.

XINSTALL BY CLICKING THE DOWNLOAD FILE
The Xbox app for Windows 10 was intended as a cross-platform all-in-one gaming hub. However, since its ascension, it hasn't worked all that great, both for casual gamers or streamers.
One amongst many problems seems to tackle the VoIP segment, as users are unable to get the mic to work in the Xbox app. We have a few solutions for the problem at hand so make sure to check them out below.
How to fix microphone issues on Windows 10 Xbox app
- Clear apps cache
- Check app's permissions
- Change the default output format
- Troubleshoot the connection
- Disable Firewall and antivirus temporarily
- Install Teredo Adapter
- Check audio input drivers
1. Clear apps cache
Here's what you need to do:
- Press Windows key + I to open Settings.
- Choose Apps.
- Expand the Xbox app and open Advanced settings.
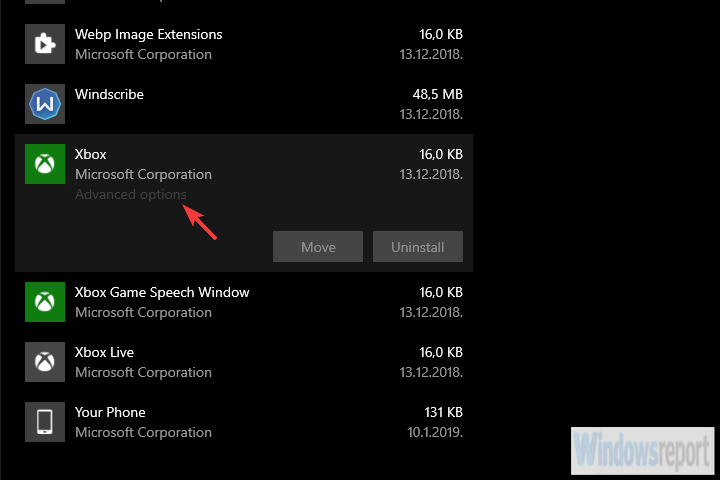
- Scroll down and click Reset.

Let's start by troubleshooting the app itself. The lackluster nature of the Windows 10 Xbox app resembles Windows Live from back in the days. The app has a lot of issues, both performance-wise and design-wise.
Microsoft is seemingly trying to sort things out, but not with a major success to this day. Albeit, the majority of essential features usually work as intended, that's not always the case.
The thing with every app is that it'll eventually pile up the cache and, once that happens, some issues might emerge.
That's why the first step we recommend is resetting app services. If that doesn't help, try resetting the Xbox app to factory settings.
2. Check app's permissions
In order to use the mic with any app on the Windows 10 platform, you'll need to grant it permission. This should be the case by default, but it's not a rule. Even though we're talking about a preinstalled app.
First, we need to confirm your system have global permission to access the mic (recording device). After that, we can individually allow the Xbox app to use the mic in the App settings menu.
Follow these steps to confirm the Xbox app has access to a mic:
- Press Windows key + I to open the Settings app.
- Choose Privacy.
- Select Microphone from the left pane.
- Under the "Choose which apps can access your microphone", toggle on the Xbox app.
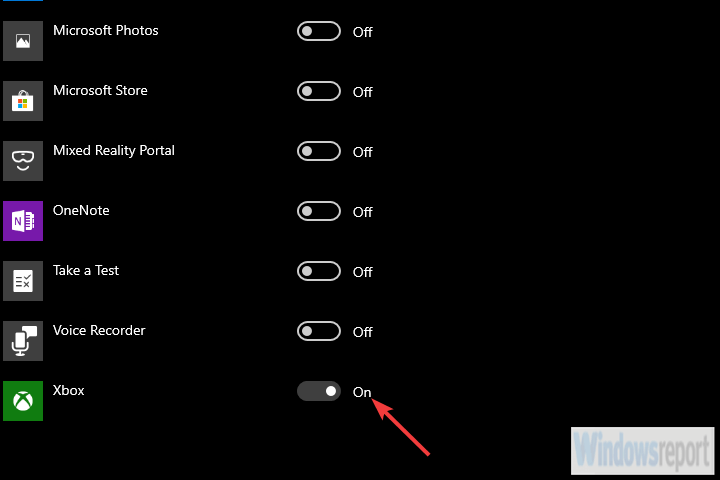
3. Change the default output format
Here's how to do it:
- Right-click on the Volume icon in the notification area and open Sounds.
- Choose the Recording tab.
- Right-click on your default recording device (mic) and open Properties.
- Choose Advanced.
- Under the Default format drop-down menu, choose DVD or Studio Quality and save changes.
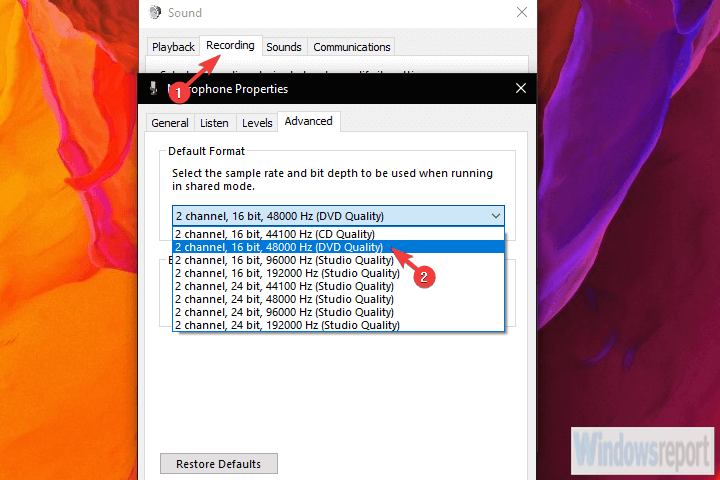
A lot of users managed to resolve various mic issues (stutter, delay, or mic not working at all) by changing the default output format of the Recording device. Also, it's important to set the mic you're using is indeed set as the default device.
The default format won't usually work with the mic when it comes to Xbox app performance. Therefore, what you need to do is switch from the assigned format (usually CD) to DVD and look for changes.
Expert Tip: Some PC issues are hard to tackle, especially when it comes to corrupted repositories or missing Windows files. If you are having troubles fixing an error, your system may be partially broken. We recommend installing Restoro, a tool that will scan your machine and identify what the fault is.
Click here to download and start repairing.
Some users even switched to Studio quality and it solved it. So, if the DVD format doesn't work, try others.
4. Troubleshoot the connection
Another possible reason why one or another feature fails or underperforms within the Xbox app can be in relation to network issues. Firstly, you might want to go to the official Xbox Live Status website and check whether any of the services are down.
Also, it's important that the following ports are open as they are mandatory when using any Xbox Live service:
- Port 88 (UDP), Port 3074 (UDP and TCP), Port 53 (UDP and TCP), Port 80 (TCP), Port 500 (UCP), UDP Port 3544 (UDP), UDP Port 4500 (UDP)
In addition, restarting your PC and router, for starters, might resolve the temporary connection stall. After you're sure that everything is properly configured, test your mic within the app and look for improvements.
5. Disable Firewall and antivirus temporarily
Another possible reason why the Xbox app can't access your mic is due to firewall-imposed limitations. This is hardly a case for the built-in Windows Firewall, but third-party firewalls are known for blocking certain apps from accessing the PC peripherals.
This leads us to believe that disabling them might bring the resolution.
So, if you're knowledgable enough to add an exception to your third-party firewall, do so. On the other hand, if you're not sure how to do it, temporarily disabling the firewall before using the app should help.
6. Install Teredo Adapter
We'll explain how to install Teredo Adapter driver below:
- Right-click Start and open Device Manager.
- Click on View in the Main bar, and check the "Show hidden devices" option.
- Expand Network adapters and look for Teredo Tunneling Pseudo-Interface.
- If it's not there, click on Action in the Main bar, and choose Add legacy hardware.
- ClickNext.
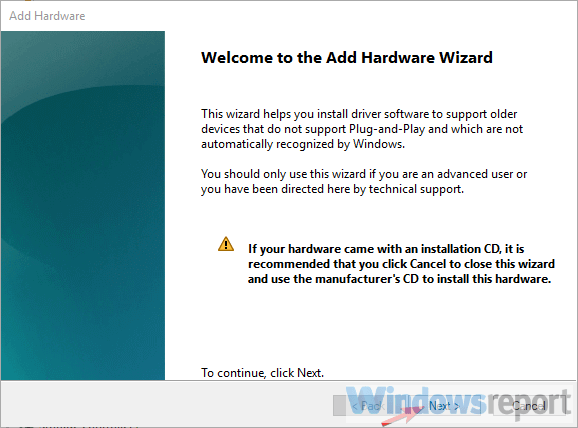
- Choose the " Install the hardware that I manually select from the list (Advanced) " option and click Next.

- Choose Network adapters from the list and click Next again.
- Select Microsoft.
- Choose Microsoft Teredo Tunneling Adapter from the list and install it.
- Restart your PC.
A lot, and we mean a lot, of Xbox app issues track back to the P2P connection. And, in this case, if you are sure that the mic is fully functional but still are unable to make it work, try with an alternative virtual adapter.
The alternative to a standard configuration is the Teredo Adapter. Have in mind that the adapter's driver installation requires some work.
7. Check audio input drivers
Here's how to reinstall audio input drivers in Windows 10:
- Right-click Start and open Device Manager.
- Expand the Audio inputs and outputs section.
- Right-click on every entry, respectively, and uninstall the device.
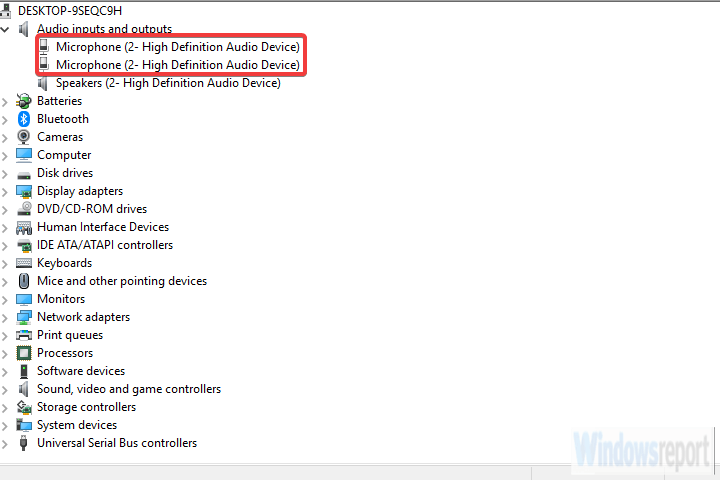
- Reboot your PC and make sure the mic is plugged in.
- Wait until the driver is installed and give the Xbox app another try.
Finally, besides the networking, consider reinstalling the audio input driver, as well. Maybe we need to look at the bigger picture and the driver is subpar so the audio input device won't work as intended.
Once you've uninstalled the driver, it should reinstall on its own. On the other hand, you can try googling your mic and download an official driver provided by the OEM.
That's it. If you're still unable to make your mic working in the Xbox app, consider contacting Microsoft support. It seems that even this, the simplest of features sometimes just doesn't work. Furthermore, if you have any alternative solutions or possibly questions, feel free to tell us in the comments sections below.
![]()
Newsletter
How To Fix Broken Mic On Xbox App
Source: https://windowsreport.com/windows-10-xbox-app-mic-not-working/
Posted by: daviescritaiment1967.blogspot.com

0 Response to "How To Fix Broken Mic On Xbox App"
Post a Comment